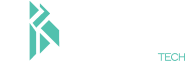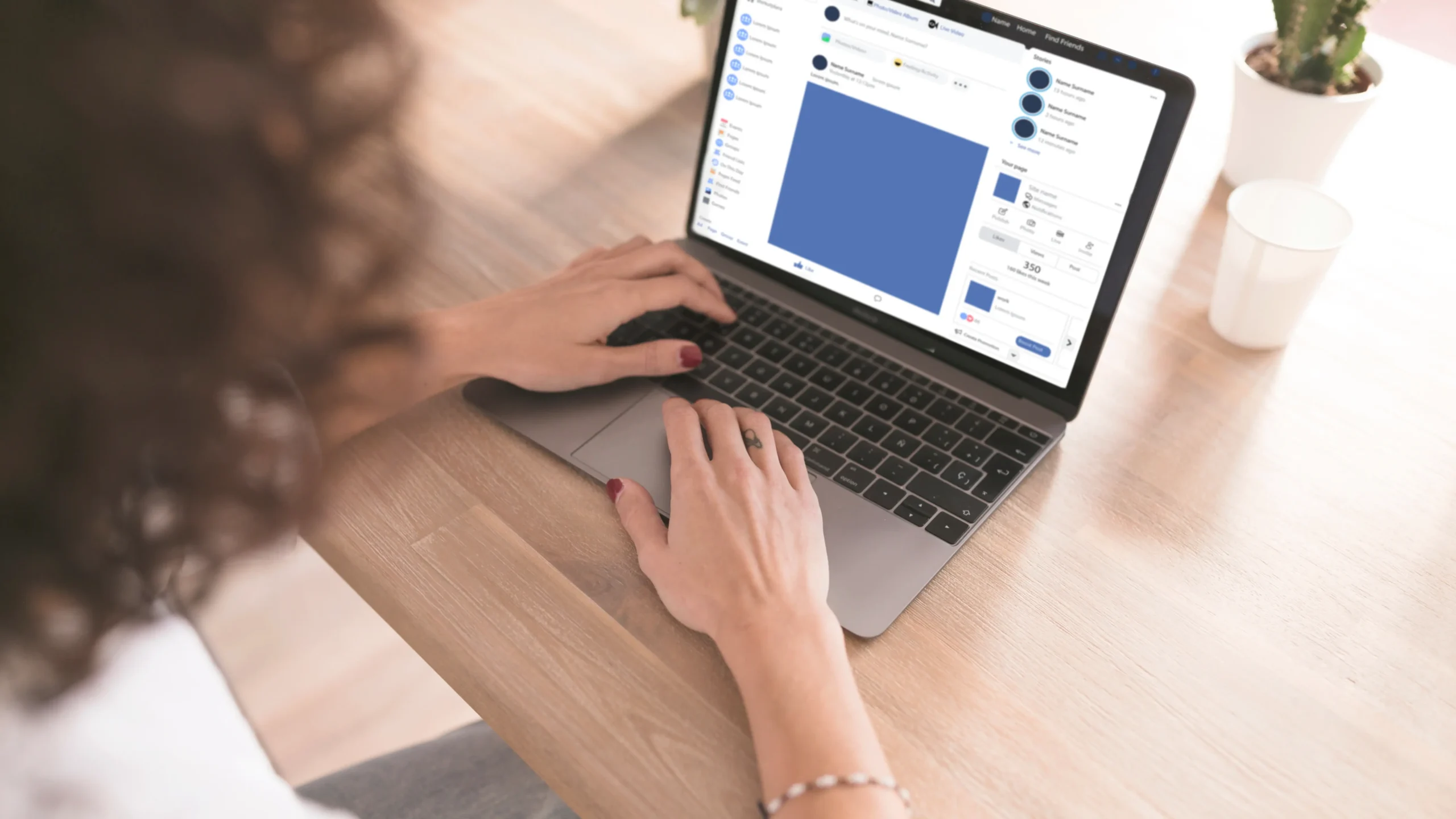Tracking LinkedIn ads in Google Analytics 4 (GA4) can feel overwhelming at first, but once you get the hang of it, it’s like unlocking a treasure chest of valuable data. I’ve been through this journey myself, and believe me, setting up proper tracking makes all the difference in understanding how your campaigns perform.
This blog explores how to connect LinkedIn campaigns to GA4 using UTM parameters, compare GA4 data with LinkedIn Campaign Manager, create custom reports, and optimize your campaigns based on key metrics. Along the way, I’ll share my tips and experiences to help you avoid common pitfalls.
Why Tracking LinkedIn Ads with GA4 Matters
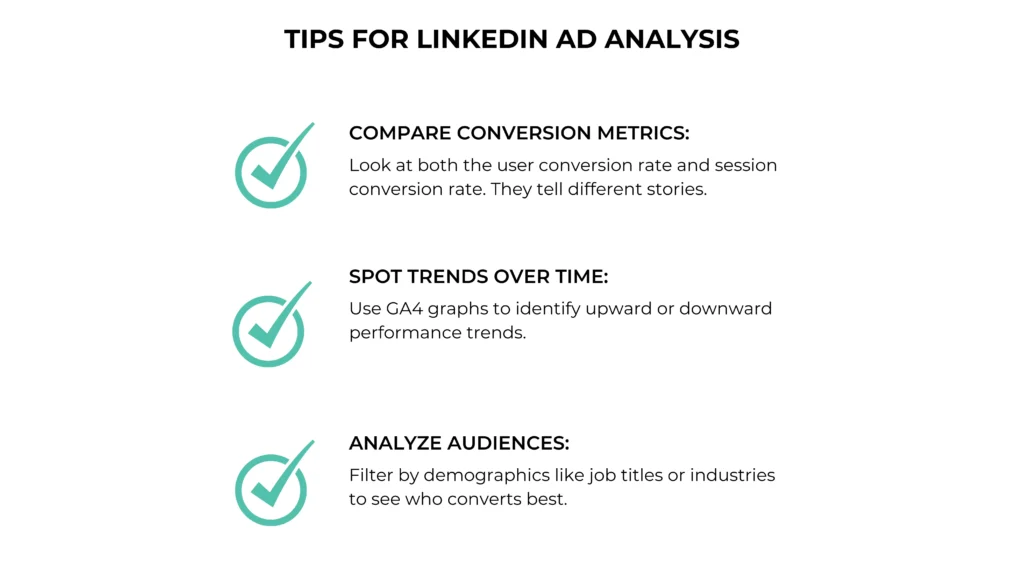
When I first transitioned from Universal Analytics to GA4, I struggled to capture the same level of insights for my LinkedIn ads. GA4 is far more powerful, but you must configure it properly to unleash its full potential.
- LinkedIn Campaign Manager is great for basic metrics like clicks and conversions.
- GA4, on the other hand, offers a holistic view of how LinkedIn traffic interacts with your website.
With this setup, I’ve been able to pinpoint which campaigns drive real leads—not just vanity metrics. Learn how CRM analytics can further improve conversion rates by aligning insights with your LinkedIn Ads data by reading Improve Conversion Rates with CRM Analytics.
Steps to Track LinkedIn Ads with GA4
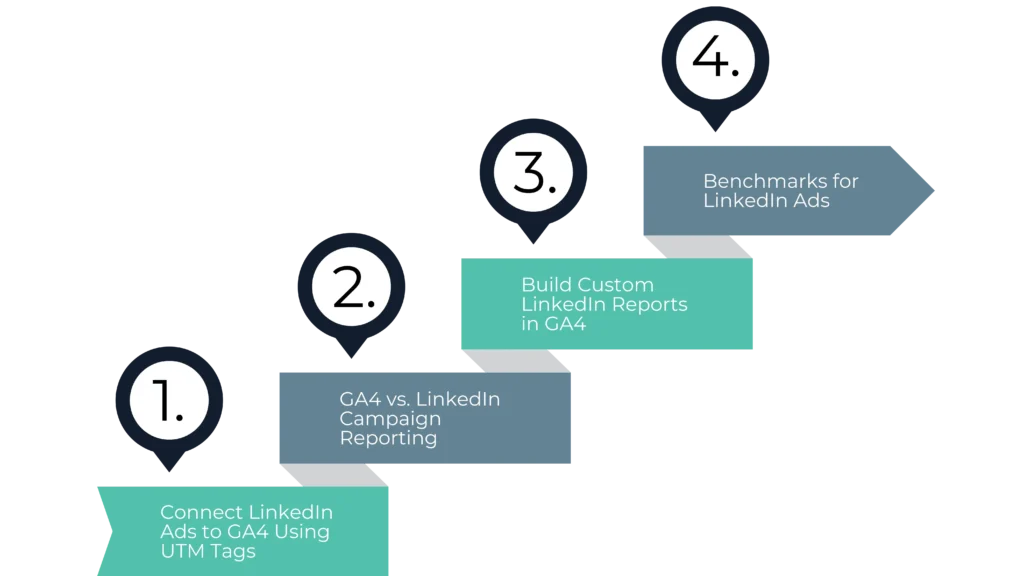
Step 1: Connect LinkedIn Ads to GA4 Using UTM Tags
One of the first things I learned the hard way? GA4 doesn’t integrate natively with LinkedIn ads. To track LinkedIn traffic, you need to use UTM parameters.
Here’s the basic UTM structure I use:
utm_source=linkedin&utm_medium=cpc&utm_campaign=CampaignGroup&utm_content=CampaignName&utm_term=AdName
Pro Tip from My Experience: Keep a spreadsheet for all your campaigns to ensure UTM consistency. Once, I mixed up utm_medium and utm_content, which resulted in messy data that took hours to clean up!
How to Add UTM Parameters:
- Start with your landing page URL (e.g., www.example.com/demo).
- Add your UTMs like this:
- www.example.com/demo?utm_source=linkedin&utm_medium=cpc&utm_campaign=ProductLaunch&utm_content=OfferAds&utm_term=50%offAd
- Apply these UTMs to all LinkedIn ads and sponsored content.
Step 2: GA4 vs. LinkedIn Campaign Reporting
This was another major realization for me—GA4 and LinkedIn Campaign Manager serve different purposes. I used to rely solely on LinkedIn’s reporting, but I realized I was missing out on deeper data.
Pros of GA4 (From My Perspective):
- Custom events let you track key goals like form fills and purchases.
- You get cross-channel insights—LinkedIn ads don’t exist in a silo.
- User Conversion Rate gives a better idea of real performance.
Pros of LinkedIn Campaign Manager:
- Straightforward reporting for quick daily checks.
- Tailored specifically to LinkedIn KPIs.
Step 3: Build Custom LinkedIn Reports in GA4
Custom reports were a game-changer for me. I used to dig through endless data, but now I have a dedicated report for LinkedIn paid campaigns—just one click away!
Here are following step to do:
- Go to GA4 Library → Create a new report.
- Start with the Traffic Acquisition template.
- Add a filter: utm_source=linkedin and utm_medium=cpc.
- Customize metrics:
- Sessions
- Bounce rate
- Pages per session
- Conversion rate
- Cost (if imported).
- Save the report as “LinkedIn Paid Campaigns”.
What I Learned: Adding utm_term as a secondary dimension allowed me to track individual ad performance. This helped me identify which ads were eating up the budget without results.
Step 4: Benchmarks for LinkedIn Ads
At first, I wasn’t sure if my campaigns were performing well—what’s a good conversion rate, anyway? Over time, I found these benchmarks super useful:
- Average CTR: 0.44% to 0.65%
- Average Conversion Rate: 6.1%
For example, I once ran a campaign for a SaaS product launch with a CTR of 0.3%. Instead of panicking, I A/B tested the ad copy and visuals. Within two weeks, the CTR improved to 0.6%.
Pro Tip: Don’t obsess over benchmarks alone—focus on real pipeline and ROI.
Additional GA4 Tips for LinkedIn Ad Analysis
Over time, I picked up a few tricks that helped refine my LinkedIn tracking:
- Compare conversion metrics: Look at both the user conversion rate and session conversion rate. They tell different stories.
- Spot trends over time: Use GA4 graphs to identify upward or downward performance trends.
- Analyze audiences: Filter by demographics like job titles or industries to see who converts best.
These small tweaks made a huge impact on optimizing my campaigns.
Learn how tracking LinkedIn Ads in GA4 can complement your approach to Measuring the ROI of Your B2B Demand Generation Strategy.
Conclusion:
Setting up LinkedIn Ads tracking in GA4 may seem daunting at first, but the rewards are worth the effort. By using UTM parameters, creating custom reports, and comparing GA4 data with LinkedIn Campaign Manager, you’ll gain deeper insights into your campaign performance. These steps will help you identify what works, optimize your ads, and drive meaningful results. Start small, stay consistent, and let data guide your decisions.
To take your LinkedIn Ads tracking to the next level contact BugsLink TECH and turn data into results.
FAQs
To track Google Ads in GA4, connect your Google Ads account to GA4 and set up conversion tracking. Use the Traffic Acquisition report to analyze Google Ads performance.
You can track LinkedIn ad performance by adding UTM parameters to your ads and analyzing the data in GA4 or LinkedIn Campaign Manager.
GA4 is the new version of Google Analytics. If you’re using Universal Analytics, you’ll need to migrate to GA4 by creating a new property and setting up data collection.
Use UTM parameters on your LinkedIn ads or posts to track LinkedIn traffic in GA4. Monitor metrics like sessions, bounce rates, and conversions in the Traffic Acquisition report.